MC Command Center for the Sims 4 – How to Get Started
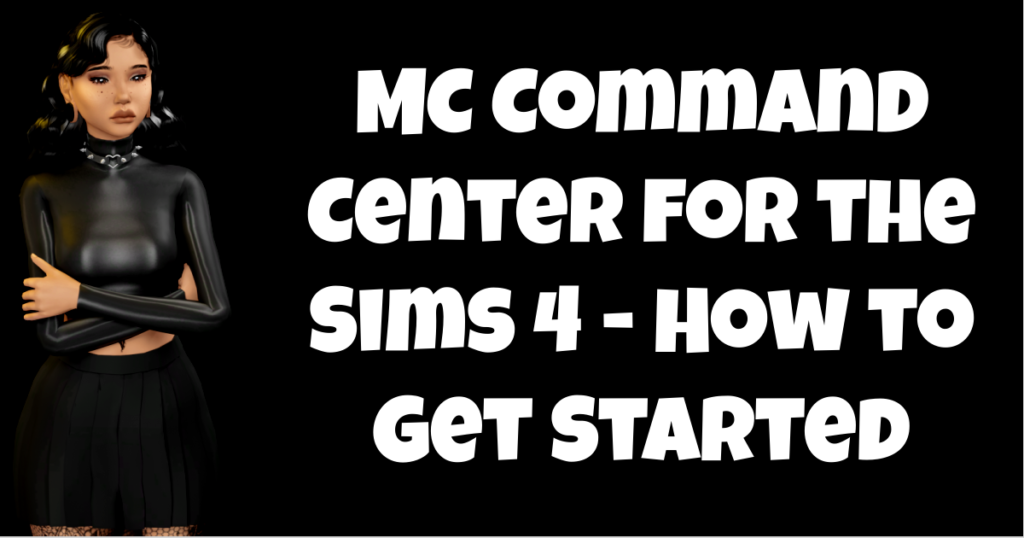
If you are using The Sims 4, you may have come across the MC Command Center by Kuree and thought I wonder how I can get started with this? Then you may have been left confused and perhaps even frustrated. Well, no worries! We’re here to help you get started with MC Command Center as quickly and painlessly as possible so that you can start enjoying it as much as we do!
Download and Install
Head over to Mod The Sims and download the latest version of MC Command Center. Install it into your Sims 4 Mods folder. To do this, simply unzip the file and place the contents in your Mods folder. You can find this folder by going to Documents > Electronic Arts > The Sims 4 > Mods. Once you’ve placed the files in your Mods folder, you’re ready to start using MC Command Center!
Importing Pre-Made Lots
Changing Settings
If you’re new to Sims 4 mods, or just haven’t used MC Command Center before, you might be wondering how to get started. It’s actually pretty simple! Just download the mod and extract it into your Sims 4 Mods folder. Then, open the game and go to your settings. MC Command Center will show up as an option in the menu. Click on it and change whatever settings you want!